General Information:
InterStar Interpreter Communication Platform allows professional simultaneous interpreters to communicate during Remote Simultaneous Interpretation (RSI) events and allows technical moderators to manage RSI meetings with interpretation teams. Anyone can have an account and there is a free trial period. After that you can upgrade or downgrade at any time on the monthly subscription basis.
The system consists of the interpreter screen, the moderator screen, the client screen. It runs in the Chrome browser.
The system consists of 2 websites:
interstaricp.com [this website] is the information website
rsi-now.com is where you login into the platform
More help and descriptions are available in the forum on our User Forum page
Here is the Interpreter Console
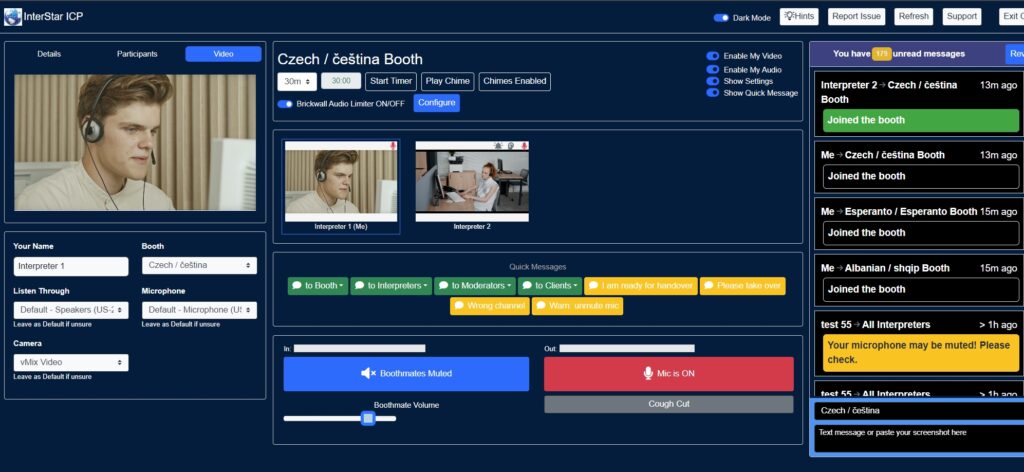
Quick Guide for Interpreters:
1] Interpreters do not need to have an account in the system. All interpreters join with the same link. Receive interpreter invitation with a link. (If you want to create your own links/events open a free test account here: rsi-now.com and you will be able to create events and invite interpreters)
2] open the link in your Chrome browser
You will see a page similar to this:
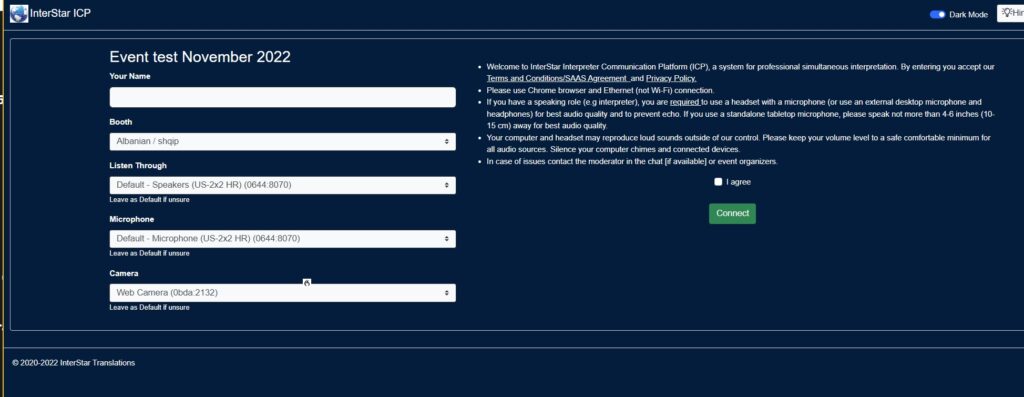
3] use a headset and a microphone
4] fill out the log in screen (we call it console) with your name, select audio devices and video camera
5] check the box to accept terms and conditions
6] after you enter the console unmute your microphone by clicking the microphone button so it becomes red
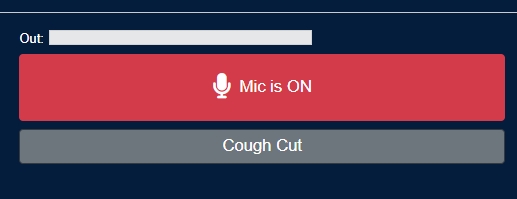
7] click the video thumbnail of your boothmate who you want to see, bigger video will appear on the left
8] set up correct volume to listen to your boothmate and check that they can hear you too
9] agree with your boothmate on the duration of the shift and configure the booth timer
10] start interpreting when necessary and monitor for chimes in your headset (emergency messages)
11] if you hear a chime, pay attention to InterStar ICP chat for any emergency messages or to the booth timer (chime = 1 minute left before the end of your shift)
12] handover to your boothmate by clicking “Please take over” button or “I’m ready for handover” buttons
13] monitor your boothmate audio and send emergency messages to your boothmate, or to the interpretation team, or the technical moderators as needed
14] take over from your boothmate and continue interpreting.
For the new account owner:
[we are now in the testing stage, everybody is welcome to open a free account]
1] go to rsi-now.com to open a new free account. Use “Create new account” link on the page
2] fill out the form to request a new account
3] your free account will be approved within 24 hours. You will receive a confirmation by email with a request to create your password
4]create your password and login into your account
5] you will see the dashboard. It will show your account statistics
6] on the left you will see the menu where you can navigate between the list of events, the calendar, settings etc.
7] to create a new event click “+ event” button in the top left-hand corner of your screen. The 1st time when you do it you will have to create the encryption key to encrypt information on in our service acutely. Follow the instructions. After that you will be able to create your event.
8] after your event is successfully created, you will seat on the list in the “Events” tab
9] to invite participants to event, go to the list of events and then open the drop-down menu on the right that says “Make selection” and select “Invite”. the invitation screen will open. It will allow you to copy the link to the event, a code that participants can use to enter an event at https://meet.rsi-now.com/ or use our own invitation system to invite interpreters, moderators, clients.
For the technical moderator/chief interpreter/technician:
Technical Moderators/Chief Interpreters have their own dedicated screen/console in our system. It allows to see the entire interpretation team and manage them. Technical moderators help interpreters set up and monitor audio quality during the event.
1] receive your moderator/technician link by email and open it in the Chrome browser
2] fill out your name and connect to the console
3] use the chat and quick messages to manage the interpretation team
For the client:
Currently the client screen functionality is limited to chat with interpreters only but it will be developed in future.
Clients also receive a link to enter their dedicated screen and they will be able to chat with the technical moderator and the interpretation team as necessary to report any technical issues. You may use it in order to separate any conversations about interpretation from the main event chat.
See more information in our User Forums
You will be able to create events and send links if you open your free account here: rsi-now.com